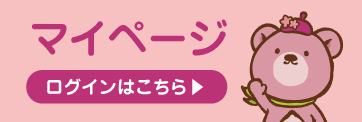IPアドレスの確認方法
KGCNをご利用時、回線の状況やパソコンのソフトウェアの動作状況により、 IPをパソコンが認識できない (インターネットにつながらない) 症状になることがございます。 この場合、下記の手順にてIPの再取得を行っていただきます。
IPアドレス取得の確認(Windows 8.1)
1.「スタート」ボタン-「ファイル名を指定して実行(R)」をクリックします。
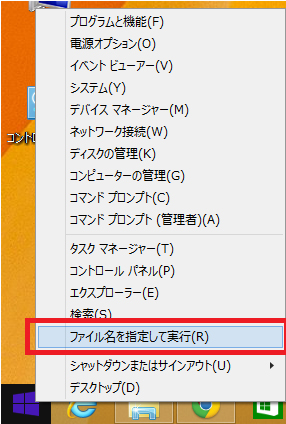
2.「cmd」と入力しOKを押します。
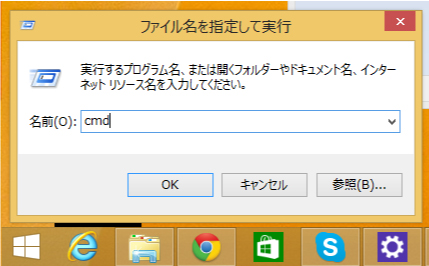
3.立ち上がった状態で「ipconfig」と入力します。
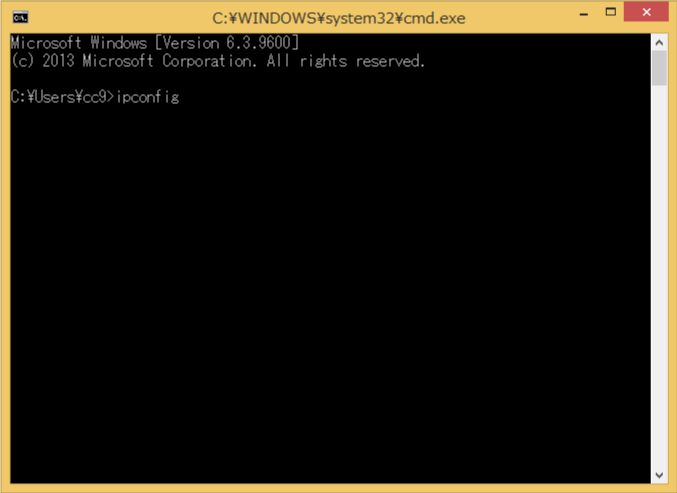
4.IPv4アドレスの所に以下のアドレスが表示されればインターネットに接続できます。
| グローバルIPアドレス | 「202.」「210.」「123.」「118.」「183.」 |
|---|---|
| プライベートIPアドレス | 「172.」「192」 |
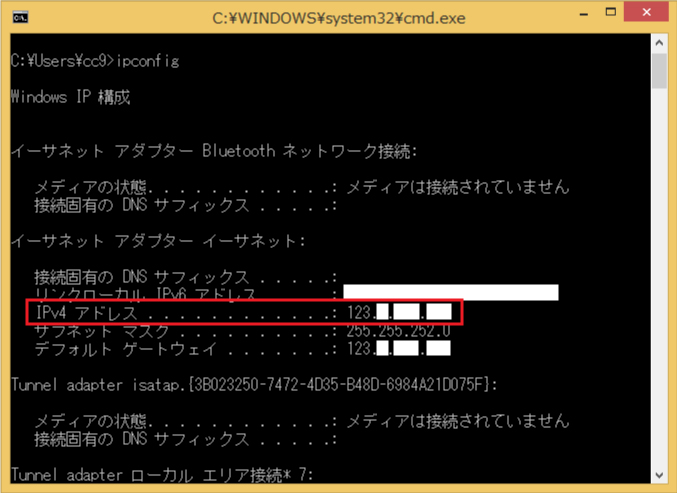
接続方法によって表示する所が違います。以下の内容でご確認ください。
| 無線接続の場合 | 「WirelessLANadapter ワイヤレスネットワーク接続」に表示 |
|---|---|
| 有線接続の場合 | 「イーサネットアダプターローカルエリア接続」に表示 |
IPアドレス取得の確認(Windows 7/Vista)
KGCNをご利用時、回線の状況やパソコンのソフトウェアの動作状況により、 IPをパソコンが認識できない (インターネットにつながらない) 症状になることがございます。 この場合、下記の手順にてIPの再取得を行っていただきます。
1.「スタート」ボタン-「プログラムとファイルの検索」をクリックします。
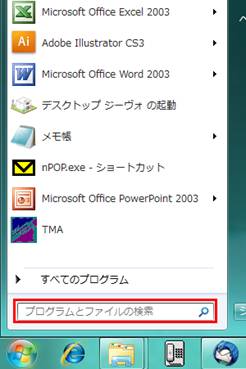
2.「cmd」と入力すると以下の画面が表示されますので、Enterを押します。
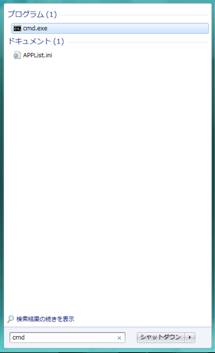
※ 上記1.2.の手順または、 「スタート」ボタン-「プログラム」-「アクセサリ」-「コマンドプロンプト」をクリックしても同じです。
3.立ち上がった状態で「ipconfig」と入力します。
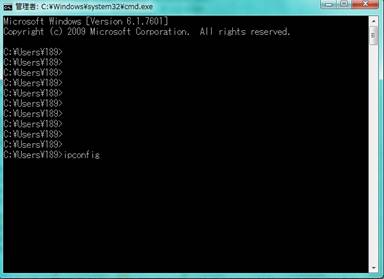
4.IPv4アドレスの所に以下のアドレスが表示されればインターネットに接続できます。
| グローバルIPアドレス | 「202.」「210.」「123.」「118.」「183.」 |
|---|---|
| プライベートIPアドレス | 「172.」「192」 |
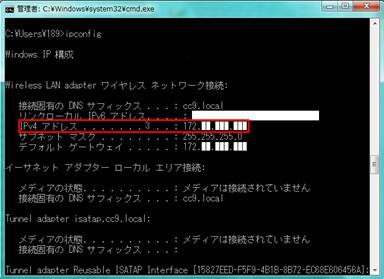
接続方法によって表示する所が違います。以下の内容でご確認ください。
| 無線接続の場合 | 「WirelessLANadapter ワイヤレスネットワーク接続」に表示 |
|---|---|
| 有線接続の場合 | 「イーサネットアダプターローカルエリア接続」に表示 |
IPアドレス取得の確認(Windows XP/2000)
1.「スタート」ボタン-「ファイル名を指定して実行」をクリックします。
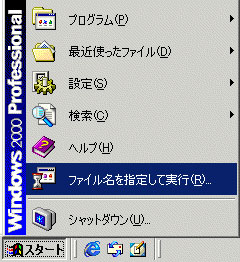
2.「cmd」と入力し、「OK」をクリックします。

※上記1.2.の手順または、「スタート」ボタン-「プログラム」-「アクセサリ」-「コマンドプロンプト」をクリックしても同じです。

3.C:¥>というプロンプトの後に、「ipconfig /release」と入力し、「Enter」キーを押します。
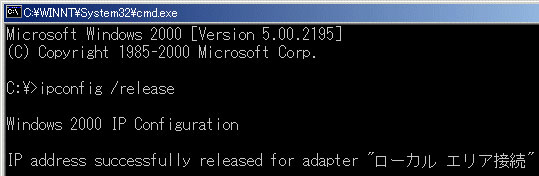
4.再度 C:¥>というプロンプトの後に、「ipconfig /renew」と入力し、「Enter」キーを押します。
IP Addressに「202.」か「210.」で始まるグローバルIPアドレス、または「172.」で始まるプライベートIPアドレスが取得できれば、インターネットに接続できます。
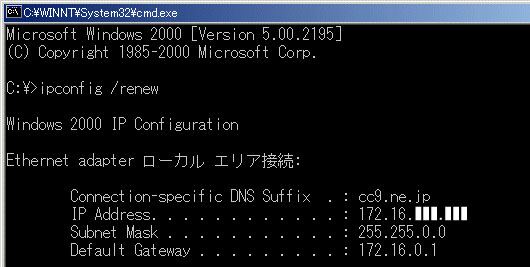
IPの取得がうまくいかない場合、「Windowsの再起動」を行ってください。
それでもつながらない場合は、弊社までご連絡ください。
IPアドレス取得の確認(Windows Me/98/95)
KGCNをご利用時、回線の状況やパソコンのソフトウェアの動作状況により、 IPをパソコンが認識できない (インターネットにつながらない) 症状になることがございます。 この場合、下記の手順にてIPの再取得を行っていただきます。
1.「スタート」ボタン-「ファイル名を指定して実行」をクリックします。

2.「winipcfg」と入力し、「OK」をクリックします。

3.IP設定のウィンドウが表示されますので、一番上のプルダウンメニューからご利用のLANボード(アダプタ)名を選択します。
4.IP設定のウィンドウ下部の「解放」ボタンをクリックします。 IPアドレスが「0.0.0.0」になったことを確認します。

5.「書き換え」ボタンをクリックします。
IPアドレスに「202.」か「210.」で始まるグローバルIPアドレス、または「172.」で始まるプライベートIPアドレスが取得できれば、インターネットに接続できます。
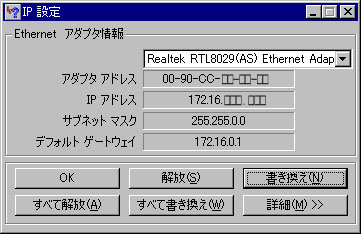
IPの取得がうまくいかない場合、「Windowsの再起動」を行ってください。
それでもつながらない場合は、弊社までご連絡ください。